Scan to Folder
- If the file server is in the campus Active Directory (e.g. files.colorado.edu), you must request a secondary account in the AD. Contact your DDS Technician or the IT Service Center for help to build a folder and network share structure for fax and scan to folder functionality.
- If in files.colorado.edu, contact IT Service Center (oithelp@colorado.edu or 303-735-4357).
Scan to Email
OIT recommends using a shared or department-wide email account for MFDs. The same account can be used for all department MFDs. If you need to request an email account, contact the IT Service Center (oithelp@colorado.edu or or 303-735-4357).
*Note: Do not use your personal IdentiKey email account for MFD authentication due to the potential for abuse or security issues.
Device Setup
Xerox
- Go to Properties
- On Configuration Overview, choose Settings for Email
- Click the Edit link for SMTP (E-mail)
- Enter the server configuration:

- Open the SMTP Authentication tab. Select System then enter the Login Name and Password for the MFD (Please note: Often this is a secondary account set up for the printer, not your individual IdentiKey).
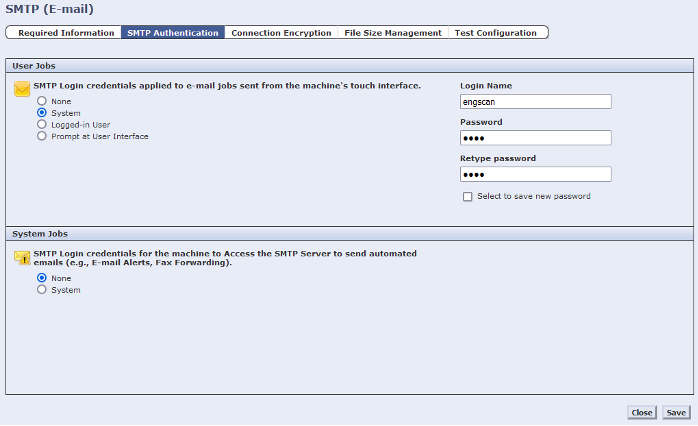
- Open the Connection Encryption tab and select STARTTLS (if available).

- Disable NTLM authentication on the device. Visit the Xerox support website to learn how to disable NTLM.
Contact Xerox Customer Service for troubleshooting assistance or request a Xerox Support Portal login.
Konica Minolta
- Choose Network
- Go to Email Setting on the left hand menu
- Choose Email TX (SMTP)
- Enter the server configuration information:

- Scroll down in the Email TX (SMTP) window to enter the MFD login credentials.

Contact Konica Minolta Customer Service for troubleshooting assistance.
Server Configuration
To make changes on scan to email settings, either configure on the device directly, or enter your multi-function device’s static IP into a browser. From there, login to the device administration page with your device’s unique credentials. Below are several configuration options available for MFDs at CU Boulder.
*Note: Your department may or may not have admin credentials to administer the printer. If your department has an IT Practitioner, they should configure SMTP settings. If your department does not have an ITP, please contact customer support for your printer brand for assistance accessing the device admin page.
I only need to relay emails to internal Colorado.edu recipients (most common for Multi-function Devices)
Server or host name: smtp.colorado.edu
Port: 587
Security: STARTTLS (your application must support TLS 1.0 or better). If this is for a multi-function device, disable “Kerberos” and “NTLM” authentication types.
Authentication: You must authenticate with a secondary account from Active Directory.
I need to send emails to external recipients, and I have a public static IP address
Server or host name: colorado-edu.mail.protection.outlook.com
Port: 25
Security: STARTTLS (your application must support TLS 1.2)
Authentication: None
Additional information needed by OIT: Email oithelp@colorado.edu and request a "SMTP connector." Provide justification and your public static IP address.
I need to send emails to external recipients, and I have neither a public static IP nor an appropriate certificate OR I need to send external bulk mail (not recommended)
Server or host name: smtp.office365.com
Port: 587
Security: STARTTLS (your application must support TLS 1.2)
Authentication: You must authenticate with a secondary account with an SMTP exception.
Additional information needed by OIT:
- If necessary, request a secondary account.
- Email oithelp@colorado.edu and request an “smtp.office365.com account exception”. Provide justification and the secondary account email address.
If you have questions, please open a case with oithelp@colorado.edu for assistance.
Troubleshooting
- If smtp.colorado.edu is not connecting, confirm the DNS settings are populated. Visit the IP Address and Hostname Management page for DNS settings.
- If authentication is not supported, either in full or in part, (i.e. STARTTLS not an option), we will support creating a relay exception. Request a static IP address (Request must be made by a Telecommunications Liaison). The Office of Information Security (OIS) will need to approve the exception and the IT Service Center can assist with set up.
- If the new MFD is replacing another printer or MFD, it is recommended to keep both devices for a short time to allow for a successful transition to the new device.
