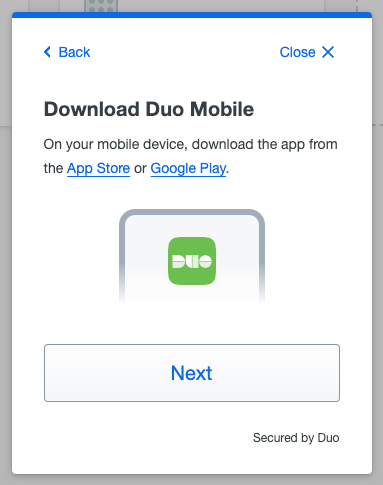Step
Go to the Duo multi-factor authentication enrollment website (https://duo.colorado.edu/) and sign in with your IdentiKey username and password.
Step
If you have already enrolled in Duo, you will be prompted to authenticate and taken to a screen similar to the one pictured. Select return to the Duo device registration and management page to verify your information is correct (skip to the end of this tutorial to see a screenshot of management options).
Step
Click Start setup and select your authentication method:
- Duo Mobile (recommended): Get a push notification from an app on your smartphone or smart watch.
- Security key: Use a Yubi Key to verify your identity.
- Phone number: Receive a phone call or text message with a code that you will need to enter.
If you have a smartphone, OIT recommends using the Duo mobile app for the best experience, but you can also enroll a landline telephone, a security key, or iOS/Android tablets. You may want to enroll more than one device for ease of access in case you lose or upgrade a device.
Step
Next, you will need to install Duo Mobile from the Apple app store or Google play store. Follow the platform-specific instructions on the screen to install Duo Mobile.
After installing the app, return to the enrollment window and click Next.