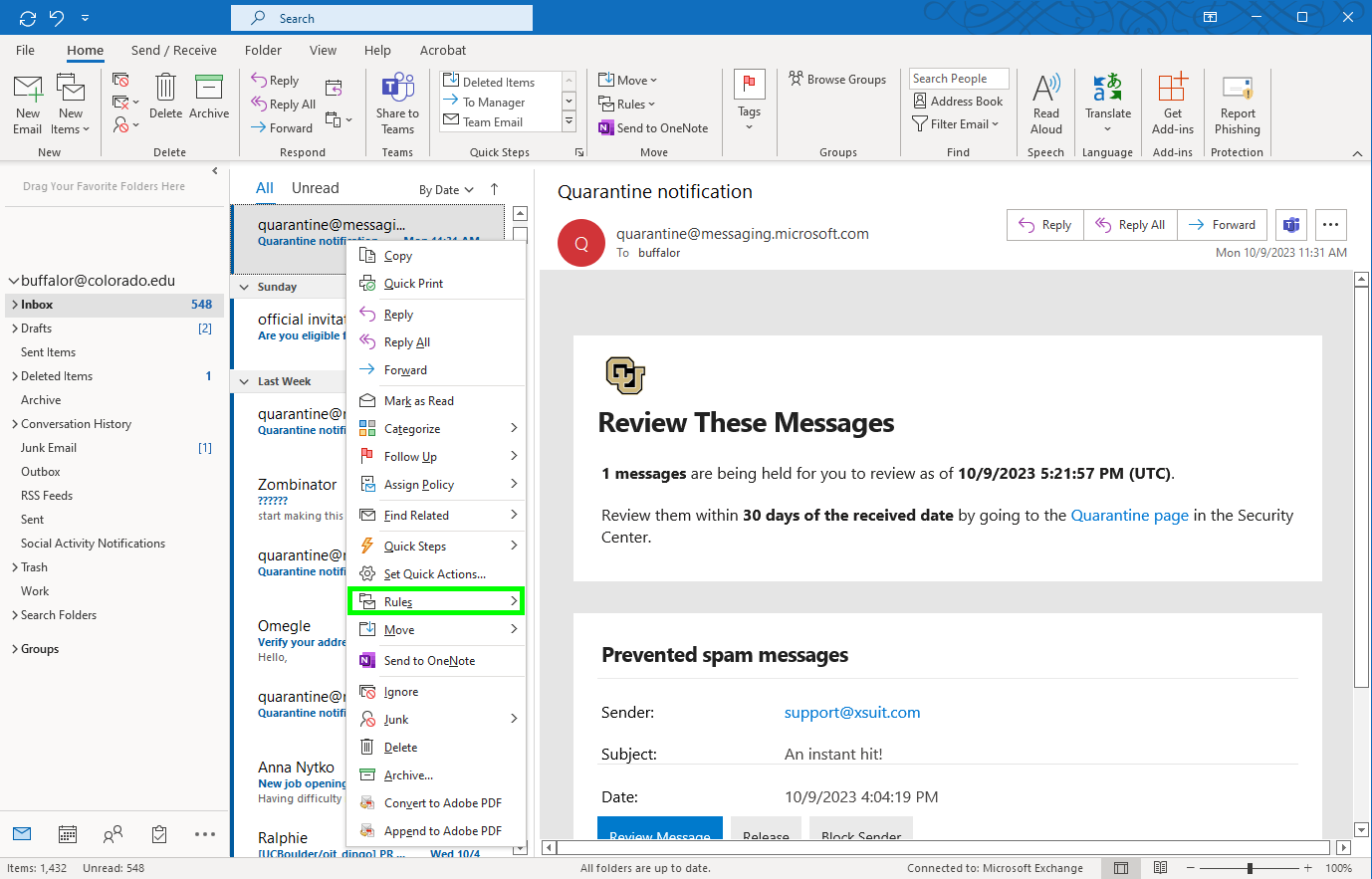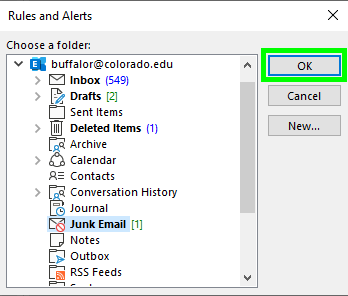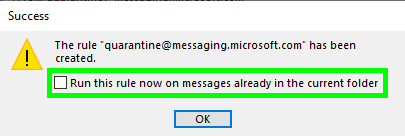Step
Check the box next to From quarantine@messaging.microsoft.com in the first section. This will apply the rule to all Quarantine notification messages.
Select an action in the second section. To move all Quarantine notification messages to a specific folder, check the box next to Move the item to folder and click the Select Folder button.
Step
All Quarantine notification messages will now be moved to the selected folder automatically and should not appear in your inbox. Click OK to dismiss the notification.
To move all existing Quarantine notification messages to the folder, check the Run this rule now on messages already in the current folder box and click OK.